一、安装导入库
1、从selenium里面导入webdriver模块
1 | from selenium import webdriver |
2、导入time模块,time模块是Python自带的,所以无需下载
1 | import time |
3、导入time模块下的ctime、sleep函数
1 | from time import ctime,sleep |
4、导入随机模块
1 | import random #随机数模块 |
二、定位方式
1 | <input id="kw" class="s_ipt" type="text" autocomplete="off" maxlength="100" name="wd"> |
1、id定位
1 | driver.find_element__id('kw') |
2、name定位
1 | find_element_by_name(‘wd’) |
3、class定位
1 | find_element_by_class_name(‘s_ipt’) |
4、标签定位
1 | find_element_by_tag_name(‘input’) |
从上面定位到的元素属性中,可以看到每个元素都有tag(标签)属性,如搜索框的标签属性,就是最前面的input
很明显,在一个页面中,相同的标签有很多,所以一般不用标签来定位。
5、link定位
1 | find_element_by_link_text() |
- 定位百度页面上”hao123”这个按钮 查看页面元素:
1 | <a class="mnav" target="_blank" href="http://www.hao123.com">hao123</a> |
- 从元素属性可以分析出,有个
href = "http://www.hao123.com
说明它是个超链接,对于这种元素,可以用link定位:
1 | find_element_by_partial_link_text(“hao123”) |
- 有时候一个超链接它的字符串可能比较长,如果输入全称的话,会显示很长,这时候可以用一模糊匹配方式,截取其中一部分字符串就可以了:
1 | driver.find_element__partial_link_text('ao123') |
6、xpath定位
1 | driver.find_element_by_xpath('//input[@id="s_tab"]') |
7、xpath:逻辑运算
xpath还有一个比较强的功能,是可以多个属性逻辑运算的,可以支持与(and)、或(or)、非(not)
一般用的比较多的是and运算,同时满足两个属性
1 | driver.find_element_by_xpath('//*[@id="s_tab" and @type=”text”]') |
8、CSS定位
1 | <input id="kw" class="s_ipt" type="text" autocomplete="off" maxlength="100" name="wd"/> |
css可以通过元素的id、class、标签这三个常规属性直接定位到
css用
#号表示id属性,如:#kwcss用
.表示class属性,如:.s_iptcss除了可以通过标签、class、id这三个常规属性定位外,也可以通过其它属性定位
css也可以通过标签与属性的组合来定位元素
css层级关系定位
css也可以通过索引
option:nth-child(1)来定位子元素
1 | driver.find_element_by_css_selector(‘#kw’) # CSS通过id属性定位 |
三、简单操作
1、打开浏览器 赋值给一个变量
1 | driver = webdriver.Chrome() # 打开谷歌浏览器 |
2、打开网页
1 | driver.get('https://www.baidu.com') |
3、查看时间
1 | print(time.ctime()) |
4、等待sleep
1 | time.sleep(3) # 等待多少秒,再执行后续代码。单位是秒(s),时间值可以是小数也可以是整数 |
5、导入time模块下的ctime、sleep函数,查看时间、等待
1 | from time import ctime,sleep |
6、随机数
1 | import random #随机数模块 |
7、刷新页面
1 | driver.refresh() |
有时候页面操作后,数据可能没及时同步,需要重新刷新
这里可以模拟刷新页面操作,相当于浏览器输入框后面的刷新按钮
8、前进和后退
1 | driver.back() # 回退到上个页面 |
当在一个浏览器打开两个页面后,想返回上一页面,相当于浏览器左上角的左箭头按钮
返回到上一页面后,也可以切换到下一页,相当于浏览器左上角的右箭头按钮
9、设置窗口大小
1 | driver.set_window_size(540,960) # 设置窗口大小为手机分辨率540*960 |
可以设置浏览器窗口大小,如设置窗口大小为手机分辨率540*960
也可以最大化窗口
10、截屏
1 | driver.get_screenshot_as_file('C:\\Users\\Administrator\\Desktop\\test\\a01.jpg') |
打开网站之后,也可以对屏幕截屏
截屏后设置制定的保存路径+文件名称+后缀
11、退出
1 | driver.close() |
退出有两种方式,一种是close;另外一种是quit
close用于关闭当前窗口,当打开的窗口较多时,就可以用close关闭部分窗口
quit用于结束进程,关闭所有的窗口
12、点击(鼠标左键)页面按钮:click()
1 | driver.find_element_by_id('su').click() |
13、清空输入框:clear()
1 | driver.find_element_by_id('su').clear() |
14、输入字符串:send_keys()
1 | driver.find_element_by_id('su').send_keys(‘我是字符串’) |
15、submit提交表单
在百度搜索案例中,输入关键字后,可以直接按回车键搜索,也可以点搜索按钮搜索。
submit()一般用来模拟回车键
1 | driver.find_element_by_id('su').submit() |
16、键盘操作
selenium提供了一整套的模拟键盘操作事件,前面
submit()方法如果不行的话,可以试试模拟键盘事件模拟键盘的操作需要先导入键盘模块:
from selenium.webdriver.common.keys import Keys模拟enter键,可以用
send_keys(Keys.ENTER)
1 | driver.find_element_by_id('su').send_keys(Keys.ENTER) |
- 其他常见键盘操作:
1 | 键盘 F1到F12: send_keys(Keys.F1) 把F1改成对应的快捷键 |
17、鼠标悬停、右击、双击事件
鼠标不仅仅可以点击(click),鼠标还有其它的操作,如:鼠标悬停在某个元素上,鼠标右击,鼠标按住某个按钮拖到
鼠标事件需要先导入模块:
1 | from selenium.webdriver.common.action_chains import ActionChains |
perform() 执行所有ActionChains中的行为:
1 | move_to_element() 鼠标悬停 |
这里以百度页面设置按钮为例:
1 | # 鼠标悬停在搜索设置按钮上 |
除了常用的鼠标悬停事件外,还有:
1 | 右击鼠标:context_click() |
照葫芦画瓢,替换上面案例中对应的鼠标事件就可以了
18、获取当前窗口句柄
元素有属性,浏览器的窗口其实也有属性的,只是你看不到,浏览器窗口的属性用句柄(handle)来识别。
人为操作的话,可以通过眼睛看,识别不同的窗口点击切换。但是脚本没长眼睛,它不知道你要操作哪个窗口,这时候只能句柄来判断了。
获取当前页面的句柄:
1 | driver.current_window_handle |
19、获取所有句柄
点击打开跳转到一个新的窗口
点击后,获取当前的句柄:
window_handles
1 | h = driver.current_window_handle |
- 获取所有句柄:
1 | all_h = driver.window_handles |
20、切换句柄
直接获取all_h这个list数据里面第二个handles的值,使用索引all_h[1]
1 | driver.switch_to.window(all_h[1]) |
21、关闭新窗口,切回主页
- 打开新页面后,其实只想验证新页面跳转对不对,这里可以做个简单的验证,获取当前页面的title验证
1 | print driver.title # 打印当前窗口页面标题 |
- 验证完后切关闭新窗口
1 | driver.close() |
- 切回句柄到首页
1 | driver.switch_window(h) |
- 打印当前页面的句柄,看是否切换到首页
1 | print driver.title |
22、frame和iframe的区别
frame与iframe两者可以实现的功能基本相同,不过iframe比frame具有更多的灵活性。 frame是整个页面的框架,iframe是内嵌的网页元素,也可以说是内嵌的框架
iframe标记又叫浮动帧标记,可以用它将一个HTML文档嵌入在一个HTML中显示。 它和frame标记的最大区别是在网页中嵌入 的<iframe></iframe>所包含的内容与整个页面是一个整体,而<frame></frame>所包含的内容是一个独立的个体,是可以独立显示的。另外,应用iframe还可以在同一个页面中多次显示同一内容,而不必重复这段内容的代码。
23、切换iframe
1 | <iframe id="x-URS-iframe" frameborder="0" name=""> |
- 用
switch_to_frame(driver.switch_to.frame())方法切换,此处有id属性,可以直接用id定位切换:
1 | driver.switch_to.frame(x-URS-iframe) |
- 如果
iframe没有id怎么办?
① 这里iframe的切换是默认支持id和name的方法的,当然实际情况中会遇到没有id属性和name属性为空的情况,这时候就需要先定位iframe
② 定位元素还是之前的方法同样适用,这里我可以通过tag先定位到,也能达到同样效果
1 | iframe = driver.find_element_by_tag_name(‘iframe’) |
24、释放iframe
当iframe上的操作完后,想重新回到主页面上操作元素,这时候,就可以用switch_to_default_content()方法返回到主页面
1 | driver.switch_to_default_content() |
四、select
1 | <select id="nr" name="NR"> |
选项有三个:
1 | <option selected="" value="10">每页显示10条</option> |
1、二次定位
基本思路:先定位select框,再定位select里的选项
1 | s = driver.find_element_by_id(‘nr’) |
还可以直接把两步合并成为一步:
1 | driver.find_element_by_id("nr").find_element_by_xpath("//option[@value='50']").click() |
2、直接定位
自己写xpath定位或者css,一次性直接定位到option上的内容:
1 | driver.find_element_by_xpath("//*[@id=’nr’]/option[2]").click() |
3、Select模块(index)
除了上面介绍的两种简单的方法定位到select选项,selenium还提供了更高级的玩法,导入Select模块。直接根据属性或索引定位。
先要导入select方法:
1 | from selenium.webdriver.support.select import Select |
然后通过select选项的索引来定位选择对应选项(从0开始计数),如选择第三个选项:select_by_index(2)
1 | s = driver.find_element_by_id(‘nr’) |
4、Select模块(value)
- Select模块里面除了index的方法,还有一个方法,通过选项的value值来定位。每个选项,都有对应的value值:
1 | <select id="nr" name="NR"> |
第二个选项对应的value值就是"20":select_by_value("20")
1 | s = driver.find_element_by_id(‘nr’) |
5、Select模块(text)
Select模块里面还有一个更加高级的功能,可以直接通过选项的文本内容来定位。
定位“每页显示50条”:
select_by_visible_text("每页显示50条")
1 | s = driver.find_element_by_id(‘nr’) |
五、弹窗alert\confirm\prompt
1 | alert: |
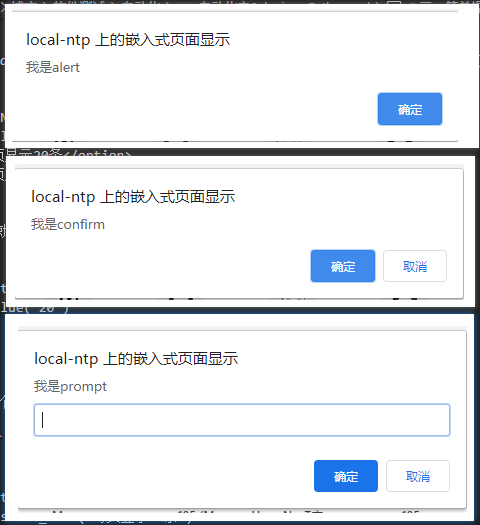
1、alert操作
- 先用
switch_to_alert()方法切换到alert弹出框上
1 | t = driver.switch_to_alert() |
- 可以用text方法获取弹出的文本 信息
1 | print(t.text) |
accept()点击确认按钮
1 | t.accept() |
dismiss()相当于点右上角x,取消弹出框
1 | t.dismiss() |
2、confirm操作
- 先用
switch_to_alert()方法切换到confirm弹出框上
1 | t = driver.switch_to_alert() |
- 可以用text方法获取弹出的文本 信息
1 | print(t.text) |
accept()点击确认按钮
1 | t.accept() |
dismiss()点击取消弹按钮
1 | t.dismiss() |
3、prompt操作
- 先用
switch_to_alert()方法切换到prompt弹出框上
1 | t = driver.switch_to_alert() |
- 可以用text方法获取弹出的文本 信息
1 | print(t.text) |
send_keys()这里多个输入框,可以用send_keys()方法输入文本内容
1 | t.send_keys(‘hello selenium’) |
accept()点击确认按钮
1 | t.accept() |
dismiss()相当于点右上角x,取消弹出框
1 | t.dismiss() |
六、单选框和复选框
1 | <!-- 单选框 --> |
其中在input标签外面加上lable标签的作用是在点击文字的时候也会选中或者取消,提高用户体验度
单选框是圆的;复选框是方的,这个是业界的标准
1、单选:radio
首先是定位选择框的位置
定位id,点击图标就可以了
2、复选框:checkbox
勾选单个框,可以根据它的id直接定位到点击就可以了
全部勾选
全部勾选,可以用到定位一组元素,复选框的type=checkbox,这里可以用xpath语法://*[@type='checkbox']
1 | checkboxs = driver.find_elements_by_xpath(‘//*[@type='checkbox']’) |
注意:
find_elements是不能直接点击的,它是复数的,所以只能先获取到所有的checkbox对象,然后通过for循环去一个个点击操作
3、判断是否选中:is_selected()
没点击操作前,判断选项框状态:
1 | s = driver.find_element_by_id(‘boy’).is_selected() |
点击后,判断选项框状态:
1 | driver.find_element_by_id(‘boy’).click() |
七、调用JS处理滚动条
当页面上的元素超过一屏后,想操作屏幕下方的元素,是不能直接定位到,会报元素不可见的。
这时候需要借助滚动条来拖动屏幕,使被操作的元素显示在当前的屏幕上,这时候只能借助JS了。
execute_script(),可以直接执行js的脚本。
1、如果是一个页面自带的滚动条(即网页的的滚动条)
可直接用js
1 | js = 'window.scrollTo(200,800)' |
或:
1 | js="var q=document.documentElement.scrollLeft=200" |
或:
1 | js="var q=document.documentElement.scrollTop=200" |
2、元素聚焦、如果不是window滚动条,是内嵌滚动条
例如是在一个表单中的
我们可以先定位一个元素,这个元素是需要拖动滚动条的(就是这个元素是要在拖动滚动条之后才能显示的),把滚动条拖动到这个元素的位置:
1 | target = driver.find_element_by_id("元素的id") #这里定位方式只要能定位到元素就行,用那种方式都行 |
八、cookie
虽然cookie相关操作在平常ui自动化中用得少,偶尔也会用到,比如登录有图形验证码,可以通过绕过验证码方式,添加cookie方法登录。
登录后换账号登录时候,也可作为后置条件去删除cookie然后下个账号登录
1、获取cookies:get_cookies()
获取cookies方法直接用:
get_cookies()先启动浏览器,获取cookies,打印出来发现是空:
[]
1 | print(driver.get_cookies()) |
- 打开百度首页后,重新获取cookies,打印出来,就有值了
2、获取指定name的cookie:driver.get_cookie(name)
获取cookies发现里面有多个cookie,有时候我们只需要其中的一个,把重要的提出来,比如登录的cookie
这里用
get_cookie(name),指定对应的cookie的name值就行了,比如博客园的:.CNBlogsCookie
1 | print(driver.get_cookie(name=’.CNBlogsCookie’)) |
3、清除指定cookie:delete_cookie()
- 为了进一步验证上一步获取到的就是登录的cookie,可以删除它看看页面什么变化
1 | driver.delete_cookie(name=’.CNBlogsCookie’) |
- 删除这个cookie后刷新页面,发现刚才的登录已经失效了,变成未登录状态了
1 | driver.refresh() |
4、清除所有cookies:delete_all_cookies()
清除所有cookies后登录状态也失效了,cookies为空[]
1 | driver.delete_all_cookies() |
5、add_cookie(cookie_dict):添加cookie的值
用于绕过验证码登录
验证码这种问题是比较头疼的,对于验证码的处理,不要去想破解方法,这个验证码本来就是为了防止别人自动化登录的。
对于验证码,要么是让开发在测试环境弄个万能的验证码,如:1234,要么就是尽量绕过去
5.1、fiddler抓包
登录后会生成一个已登录状态的cookie,那么只需要直接把这个值添加到cookies里面就可以了。
可以先手动登录一次,然后抓取这个cookie,这里就需要用抓包工具fiddler了
先打开登录界面,手动输入账号和密码(不要点登录按钮)
勾选记住密码,自动登录
打开fiddler抓包工具,此时再点登录按钮
登录成功后,再查看cookie变化,发现多了两组参数,多的这两组参数就是我们想要的,copy出来
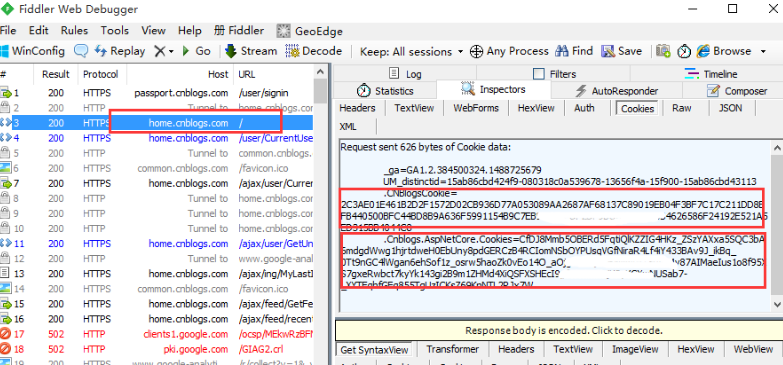
5.2、添加cookie方法:driver.add_cookie()
add_cookie(cookie_dict)方法里面参数是cookie_dict,说明里面参数是字典类型。源码官方文档介绍:
1 | add_cookie(self, cookie_dict) |
从官方的文档里面可以看出,添加cookie时候传入字典类型就可以了,等号左边的是name,等号左边的是value。
把前面抓到的两组数据(参数不仅仅只有name和value),写成字典类型
5.3、添加cookie
这里需要添加两个cookie,一个是
.CNBlogsCookie,另外一个是.Cnblogs.AspNetCore.Cookies。我这里打开的网页是博客的主页:
http://www.cnblogs.com,没进入登录页。添加cookie后刷新页面,接下来就是见证奇迹的时刻了。
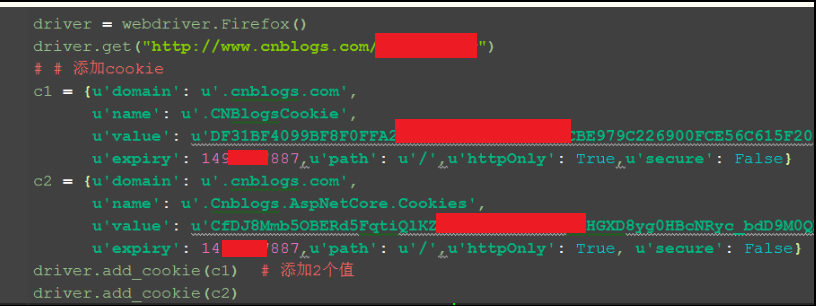
- 最后用
driver.refresh()刷新页面就可以了